Настройка на PS5
Настройки "прокси" на PS5 не будут распростряняться на "приложения" по типу YouTube, Discord и прочие.
В основном эта инструкция используется для доступа к функицям Playstation Store.
Некоторые игры так же могут игнорировать настройки "прокси" и восстановить их работоспобность не получится.
Напрямую настроить VPN на PS5 нельзя, но вы можете настроить VPN на вашем телефоне - iOS/iPadOS или Android, и подключить PS5 к нему.
В этом гайде мы будем использовать устройство на iOS в качестве примера.
- v2rayNG (Android)
- Stash (iOS/iPadOS)
- Clash Verge (Windows)
Устройства должны быть внутри одной Wi-fi сети!
Настройка VPN на iOS/iPadOS
Для возможности раздачи VPN по Wi-Fi, у вас должно быть установлено и настроено приложение Shadowrocket.
Шаг 1
Откройте Shadowrocket, выберите сервер/страну подключения и включите VPN.

Шаг 2
Перейдите в раздел Settings и нажмите на пункт Proxy.
В открывшемся разделе выберите пункт Proxy share.
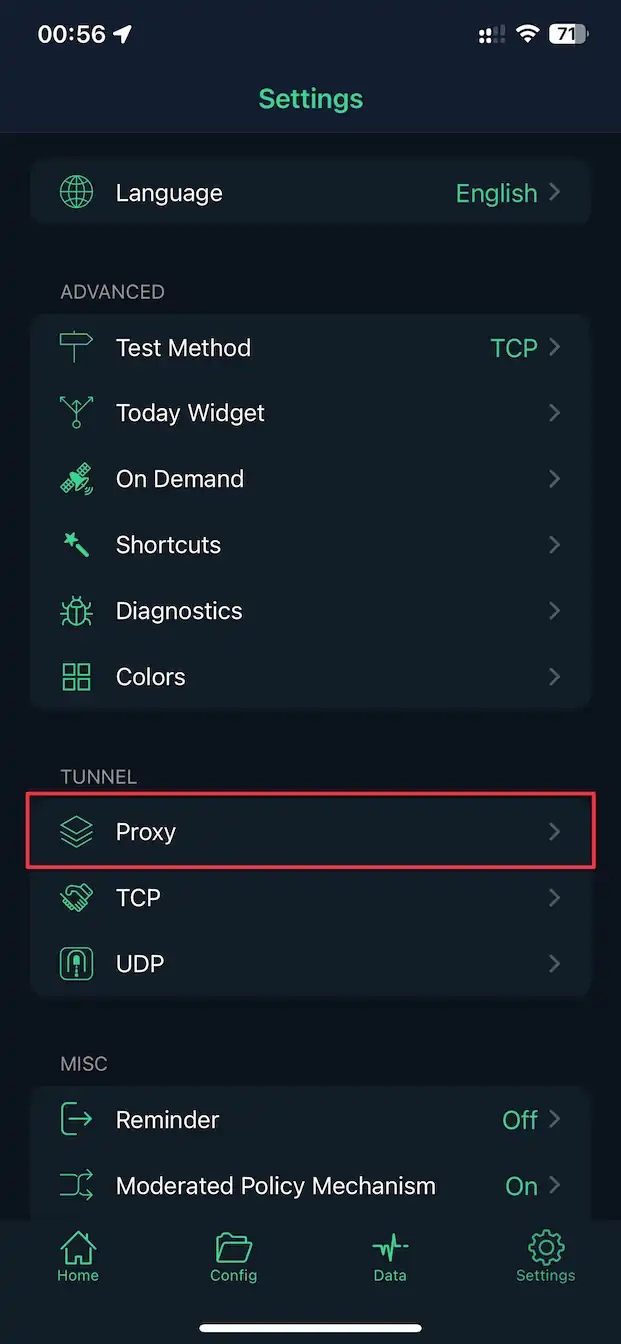
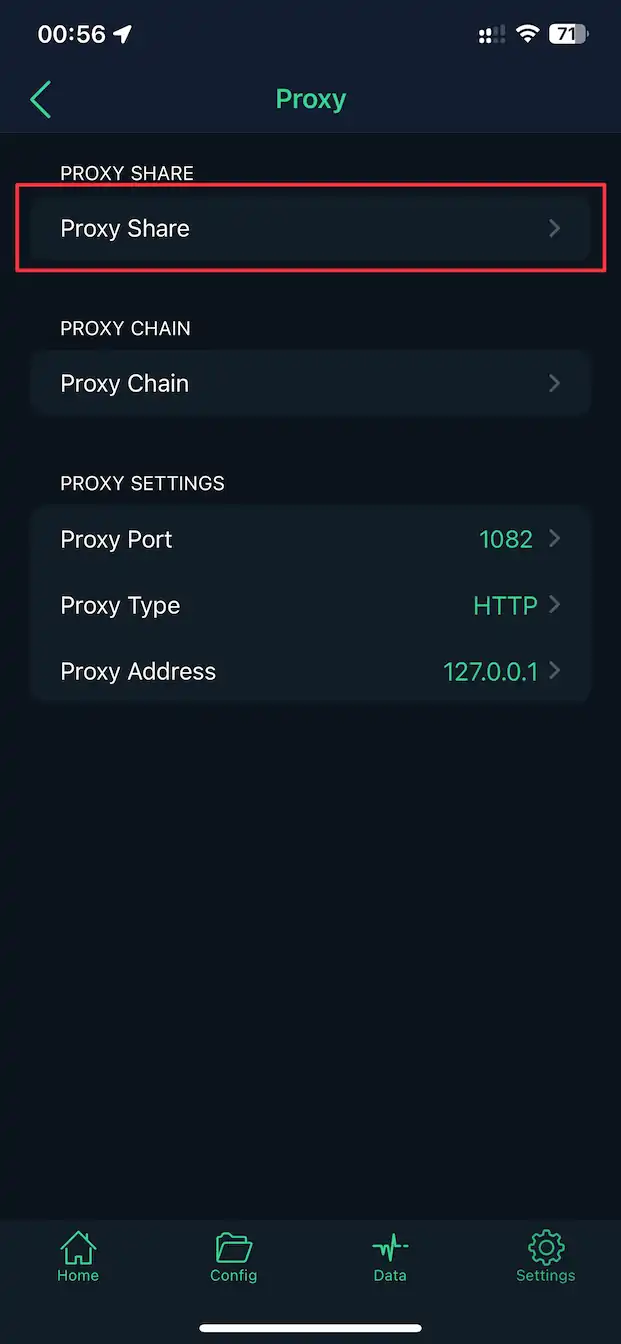
Шаг 3
Обязательно включите пункт Enable share.
Чуть ниже вы видите два параметра - IP и Port.
Запомните их или сохраните, они пригодятся нам дальше.

Настройка на PS5
Шаг 1
Перейдите в раздел Настройки и выберите пункт Сет�ь.

Шаг 2
В разделе Сеть выберите пункт Настройки слева.

Шаг 3
В открывшемся разделе выберите пункт Установить соединение с Интернетом.

Шаг 4
В самом верху, выберите вашу текущую сеть, к которой подключена PS5.
Нажмите на геймпаде кнопку Options (справа наверху от тачпада. Над этой кнопкой нарисованы три полоски.)
В открывшемся всплывающем окне выберите пункт Дополнительные настройки.

Шаг 5
В открывшемся разделе выберите пункт Прокси-сервер и нажмите Использовать.

Шаг 6
Адрес- введитеIPиз приложенияShadowrocket.Номер порта- введитеPortиз приложенияShadowrocket.- Сохраните изменения, нажав на кнопку
ОКсправа.

После сохранения всех изменений обязательно перезагрузите PS5.