Karing
Скачать программу
Перейдите по кнопке ниже и скачайте последнюю версию Karing.
Вам необходимо скачать самый первый файл, он заканчивается на .exe.
Настройка приложения
Скопируйте ссылку
Скопируйте ссылку (Subscription URL) из бота.
- Перейдите в бота
- →
📍 Главное меню - →
🔐 Профиль - → Нажмите на ссылку (
Subscription URL), она будет скопирована в буфер обмена.
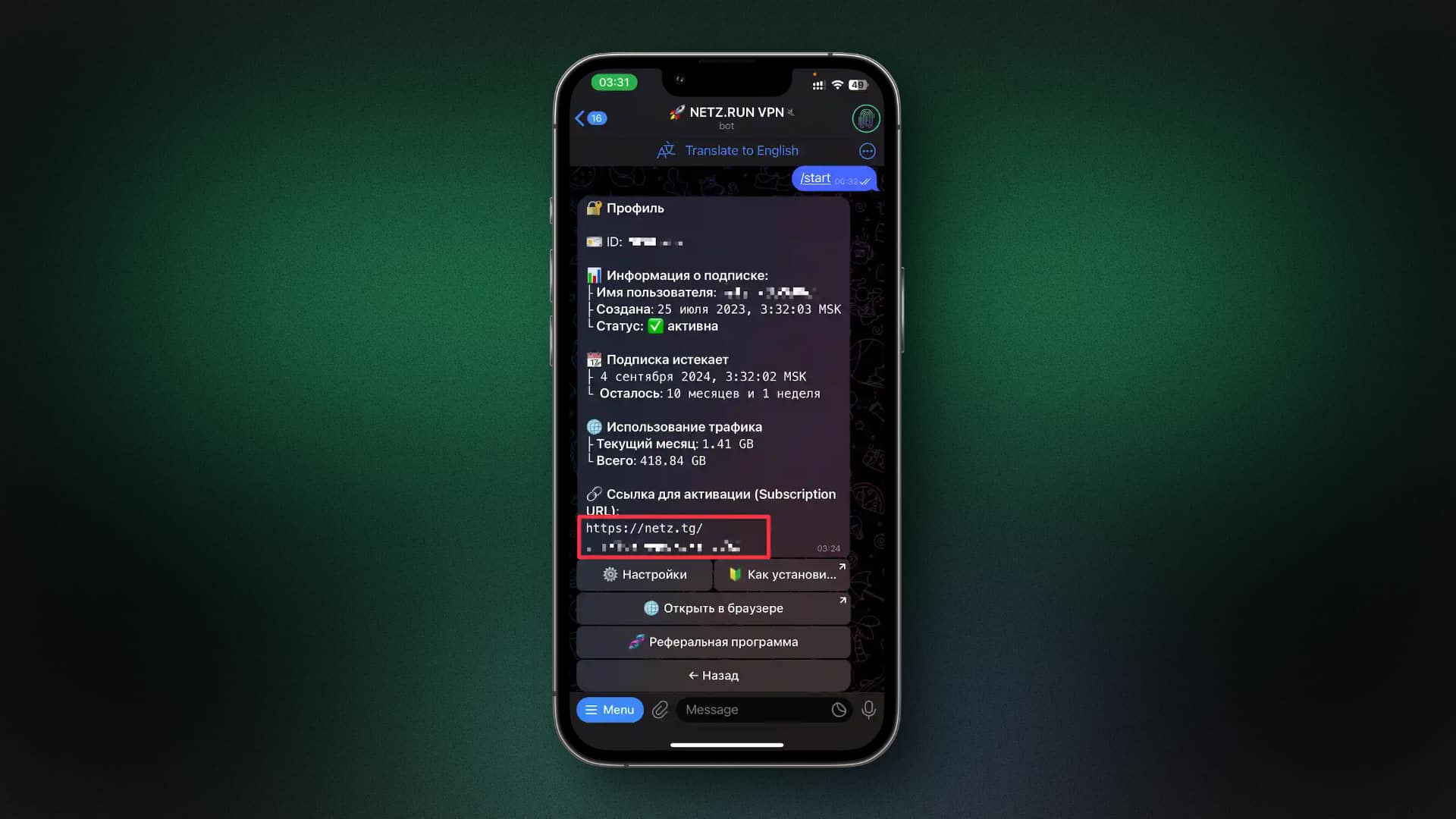
Запустите установщик
Запустите скачанный файл, запустится процесс установки приложения.
Завершите установку, в конце уберите галочку с Запустить Karing.

После успешной установки найдите на рабочем столе ярлык Karing, нажмите на него правой кнопкой мыши и выберите вариант Запустить от имени администратора.
Откройте Karing
Обязательно запускайте Karing от имени администратора.
- На главном экране Karing нажмите на иконку ⚙️ слева вверху.
- Найдите пункт
Добавление подписки, нажмите на него.
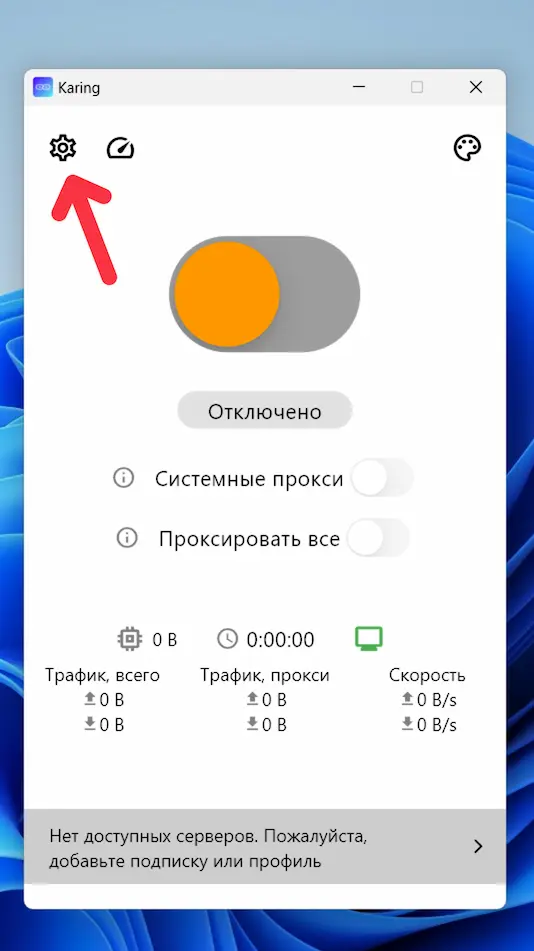
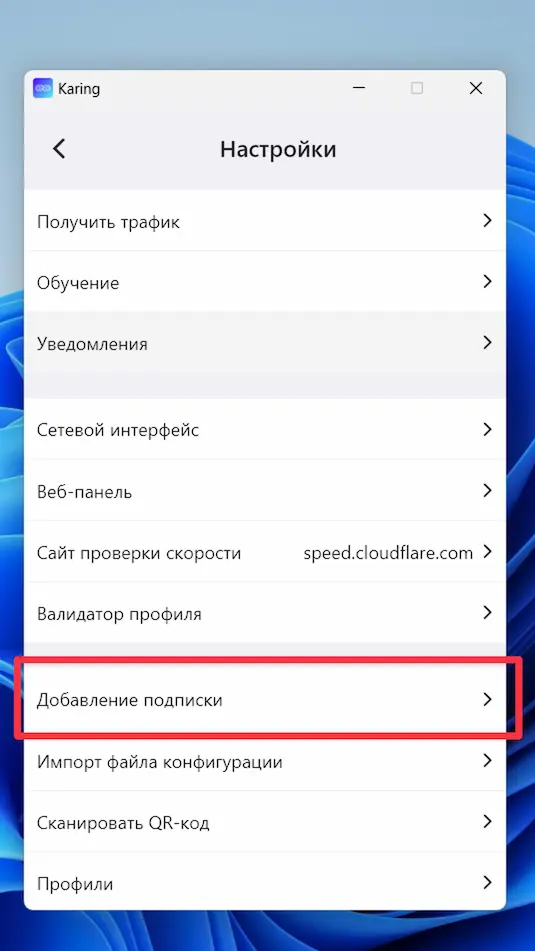
Добавление подписки
Вставьте скопированную ранее ссылку (Subscription URL) в поле Ссылка подписка.
После этого нажмите иконку сохранения справа наверху, чтобы добавить подписку.

Включение TUN
В Настройках найдите пункт Режим TUN, обязательно включите его.
Включить TUN режим можно только если приложение запущено от имени администратора.
По умолчанию Karing работает в режиме системных прокси, однако многие приложения на Windows попросту игнорируют системные прокси, поэтому нам необходимо включать режим TUN.
В нем Karing создает виртуальный интернет-адаптер, и в итоге весь интернет-трафик с вашего компьютера будет перенаправляться в VPN.

Где и как выбрать сервер?
На главном экране Karing, в самом ни�зу есть кнопка выбора сервера.
По умолчанию программа автоматически подбирает лучший сервер для вас, однако вы можете выбрать любой другой.
Нажмите на Авто-выбор сервера, чтобы открыть список доступных к подключению локаций.
Вы можете выбрать любую страну, какую захотите.
Переключаться между ними можно в любой момент.
Но, как правило - рекомендуется выбирать страну, которая максимально близко к вам расположена.

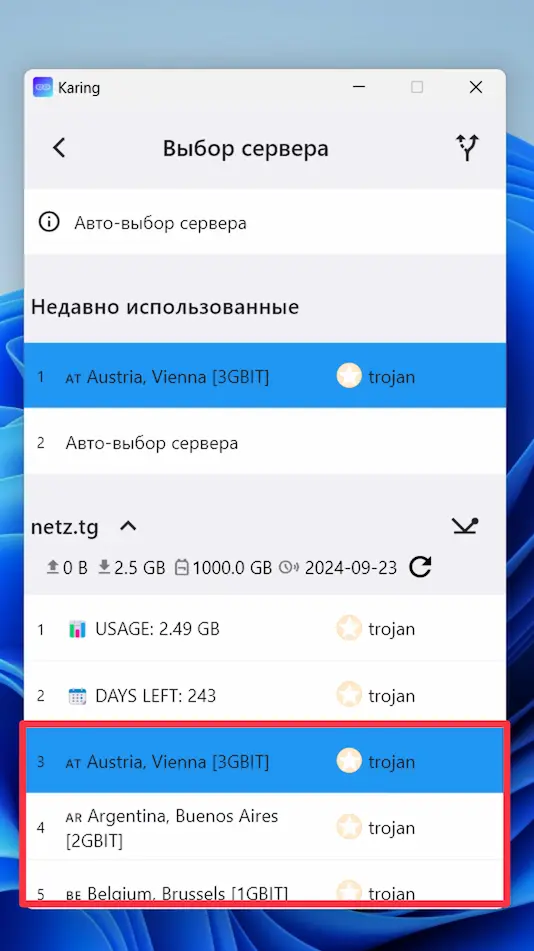
Включение/выключение VPN
Обязательно установите параметр Проксировать все и Системные прокси в положение ВКЛ.
Чтобы включить VPN - нажмите на большой оранжевый переключатель, после этого VPN будет включен.

Решение известных проблем
Включаю VPN, но нет соединения
Если вы все настроили согласно инструкции выше, но после включения VPN у вас не работает интернет вообще, проблема может быть в настройках DNS.
- На главном экране Karing нажмите на иконку ⚙️ слева вверху.
- Найдите пункт
DNS, нажмите на него. - В открывшемся окне нажмите на
Прокси-сервер, затем выберите в нем:Cloudflare DNS 1.1.1.1. - Для остальных пунктов в разделе
DNSсделайте то же самое, результат должен получится такой же, как на скриншоте. - После сохранения изменений попробуйте переподключиться к VPN.

Хочу использовать ipv6
Почти на всех серверах помимо ipv4 мы так же предоставляем ipv6-адрес.
Если вы хотите, чтобы у вас так же был ipv6, то вам нужно включить эту опцию в настройках Karing.
- На главном экране Karing нажмите на иконку ⚙️ слева вверху.
- Найдите пункт
Включить IPv6и включите его.